As you edit images in Photoshop Elements, you need to know your way around the Editor workspace and the Tools panel — especially the selection tools. Note: This Cheat Sheet applies to Photoshop Elements version 12 and 13. Photoshop Elements offers two workspaces, the Organizer and the Photo Editor, and you can toggle between the two. Photoshop Elements 13 looks sharper, performs better, and has more sophisticated photo-editing and slideshow features than previous versions—but knowing which tools to use when can be confusing. The new edition of this bestselling book removes the guesswork. Sep 19, 2011 Adobe Photoshop Elements 11 software helps you edit pictures with easy-to-use options and share them via print, the web, and Facebook. Features include create the photo, keep track of your. Adobe Photoshop Elements 11 has numerous advancements and new features. However, much effort has been invested in ensuring that working in Elements Editor is easier and faster than ever before. For more information, see the video on the new Photoshop Elements 11 user interface.
- Photoshop Elements 13 Manual Pdf
- Photoshop Elements Organizer Help
- Photoshop Elements Organizer 2020
- Photoshop Elements 13 Download Free
Adobe Photoshop Elements 10 software combines power and simplicity so you can easily make your photos look their best. You can also share them in imaginative ways, and easily find and view all your photos and video clips.
Download Adobe Photoshop Elements 10 manual
Photoshop Elements 13 Manual Pdf
The Photoshop Elements 10 software helps you edit photos using powerful and easy to use options and share them via print, the web, Facebook and others.
Live in the moment knowing that you can easily turn ordinary snapshots into stunning pictures. You’ll get the perfect shot. Take advantage of amazing Photomerge technology to match the style of a photo to another; to create fuller panoramas, perfectly lit shots, and great group snapshots.
Choose a trusted solution. Liven up your photos with powerful editing solution designed from the Adobe Photoshop Elements 10 software, the professional standard in digital imaging.
Adobe Photoshop Elements 14 covers all the needs of your photographs. Organize and search photographs intuitively, and edit and enhance them; creates custom photographic memories; shares everything by printing or online; and more.
Search and manage all your photos and video clips using the convenient Organizer. Use automated to find your best photos and video clips or snapshots that are elements and options specific individuals.
Includes tutorials like Watercolor Effect guided edit
Spend a spectacular result of imperfect state in seconds. Use one-step shortcuts to whiten teeth, giving a more intense to heaven or to correct color, contrast and light blue; and then choose the best result from a group of adjustment previews of views.
Learn with the Double Exposure tutorial!
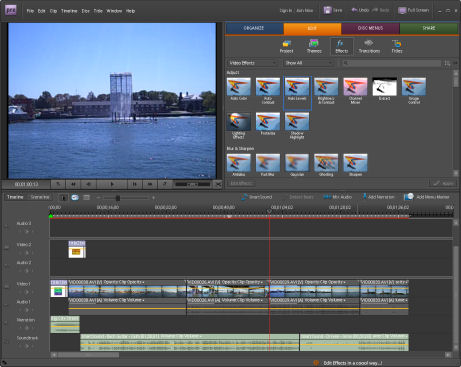
Create calendars, scrapbooks, cards and more in minutes using professionally designed templates, or customize every aspect of your creations. Add fun new ways with new artwork and templates.
Adobe recommends that you go through the resources in the book before you look for external help. These resources make you feel confident about using the product and also save you valuable time.
Related Download
Photoshop Elements Organizer Help
As you edit images in Photoshop Elements, you need to know your way around the Editor workspace and the Tools panel — especially the selection tools. Check out the visual reference to the Photo Editor and the Tools panel keyboard shortcuts, as well as the table of Photoshop Elements selection tricks. Having these references by your side will help you edit images in Photoshop Elements quickly and easily.
Note: This Cheat Sheet applies to Photoshop Elements version 12 and 13.
Getting Familiar with the Photoshop Elements Photo Editing Workspace
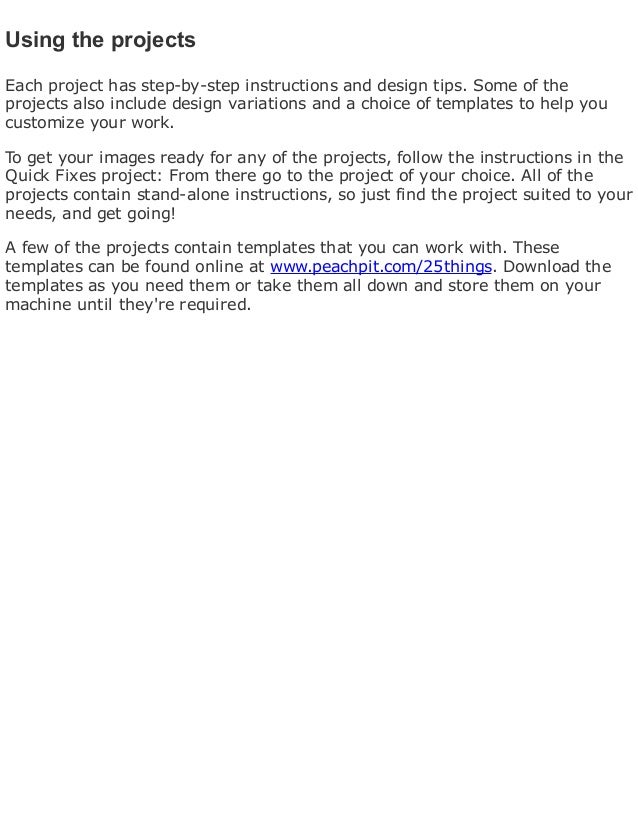
Photoshop Elements offers two workspaces, the Organizer and the Photo Editor, and you can toggle between the two. Here is the Photo Editor interface, which is reorganized in Photoshop Elements to help you easily access tools as you edit your images.
Open an image in the Photo Editor by choosing File→Open.
Get information about your image by looking at the status bar. Click the right-pointing arrow to get more details about your image.
Need to see detail in your image? Zoom into your image by pressing Ctrl+spacebar and clicking where you want to see the image close-up. Zoom back out by pressing Alt+spacebar and clicking.
Easily switch the display for Tool Options to Photo Bin by clicking the Photo Bin button. The Tool Options panel disappears and thumbnail images for photos opened in the Photo Editor appear in the Photo Bin.
Access panels as needed by choosing them from the Window menu or the Panel Bin.
Easily select tool options for a tool selected in the Tools panel by making choices in the Tool Options panel.
Selecting Tools with Handy Keyboard Shortcuts in Photoshop Elements
In newer Photoshop Elements releases, you don’t see tools nested in pop-out toolbars, as you have in previous versions. Companion tools are contained in the Tool Options below the image window. Selecting a tool in the Tools panel opens the Tool Options, where you can select additional tools if you’re using keyboard shortcut keys.
To cycle through tools that share a keyboard shortcut, simply press the Shift key in conjunction with the key that corresponds to your desired tool until that tool is selected. For example, if the Elliptical Marquee was the last tool used, press Shift+M to return to the Marquee tool. Check out the keyboard shortcut for each tool in the Tools panel, as well as which tools share a keyboard shortcut.
You can change how the Shift key works in the General Preferences. If you disable the Use Shift Key for Tool Switch option, you don’t need to press the Shift key to change tools.
Photoshop Elements Organizer 2020
Perfecting Selections with Keyboard Commands in Photoshop Elements
Photoshop Elements 13 Download Free
If you want to pluck an element out of its environment and stick it in another in Photoshop Elements, or apply an adjustment to just a portion of your image, you need to create a selection around that element. Finding out how to make accurate selections is one of those skills that’s well worth the time you invest. Refer below for handy keyboard shortcuts that enable you to refine a selection in Photoshop Elements.